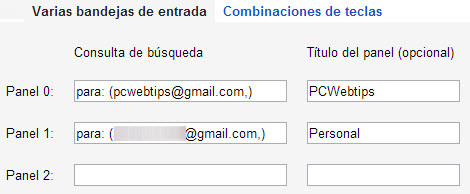Ayer Google hizo algo muy grande. No nos referimos a la nueva Nexus 7 ni a Android 4.3, si no a algo que no esperábamos tanto, de lo que no se habían filtrado tantas cosas. Pese a que oímos hablar en el pasado sobre este dispositivo debido a una filtración, Google Chromecast había pasado un poco al olvido. Tal vez por desastres como el lanzamiento del Nexus Q y lo mal que está funcionando Google TV, pero por fin Chromecast lleva a Google a lo alto del streaming.
Vamos a empezar definiendo Chromecast, para situarnos. El Chromecast es un pequeño dispositivo con forma de pendrive que sólo tiene un conector HDMI. Este se conecta a cualquier pantalla con este tipo de conexión y se conecta a una red WiFi. A partir de ahí las posibilidades son infinitas, y seguirán creciendo, pero principalmente lo que podemos hacer es reproducir contenido online desde nuestro móvil por streaming directamente desde la TV.
Es decir, pulsando el nuevo botón de Chromecast de las aplicaciones compatibles, ese contenido lo podemos ver en la TV. Así de fácil, sin trucos ni trampas, sin complicadas configuraciones y limitaciones de dispositivos que crean un ecosistema cerrado. ¿Por qué? Porque es compatible con smartphones y tablets Android, iPhone, iPad y Chrome para Windows y Mac (y se está preparando para más). Así que nada de complicaciones ni ecosistemas cerrados y limitados.
La siguiente pregunta lógica es: ¿Qué aplicaciones son compatibles con Chromecast? Ahora mismo ya funcionan Netflix, YouTube, Google Play Películas y Google Play Música. Todas estas aplicaciones ya cuentan con el botón de compartir con Chromecast (veréis que os ha saltado ya actualización desde Google Play de las que tengáis, otras están por llegar) y por lo tanto pueden hacer streaming de contenido. Y tened muy en cuenta que decimos contenido, no películas. Chromecast sirve para música, películas, series, fotografías… incluso se puede hacer streaming de una pestaña de Google Chrome.
Pero la cosa no se queda aquí. Google ha presentado junto a Chromecast un SDK al que han bautizado como Google Cast. Se trata de una tecnología para desarrolladores que permitirá aplicar el streaming a Chromecast a cualquier aplicación, por lo que dentro de muy poco veremos aplicaciones que sacan provecho de Chromecast pudiendo hacer streaming de contenido y usarmultipantalla entre el móvil y la TV.
Podemos poner como ejemplo de las enormes posibilidades de Chromecast la nueva extensión para Chrome. Una vez instalada, aparecerá en aplicaciones como Youtube y Netflix el botón para hacer streaming. Pero es que además nos permite retransmitir cualquier contenido que estemos viendo en Chrome, como una pestaña o lo que haya en esta, ya sean fotos o cualquier otro tipo de contenido.
El cambio que supone Chromecast para el entretenimiento en el hogar es monumental. Hasta ahora las soluciones funcionan mal, son complicadas o demasiado cerradas. Chromecast elimina todo esto y sobre todo lo hace fácil, pero además tiene un precio tan bajo como 35$, que comparado con las alternativas es bajísimo. El próximo paso de Chromecast debería ser pasar del contenido online al streaming directo de contenido almacenado en el móvil o la tablet, y entonces ya sería una solución total.
Por ahora Chromecast sólo se puede comprar en Google Play y Amazon, pero en ambos casossólo en EEUU, por lo que el resto del mundo tendremos que esperar.

 Vamos a usar Rufus para crear una
Vamos a usar Rufus para crear una


 La mayoría de las personas tienen más de una
La mayoría de las personas tienen más de una