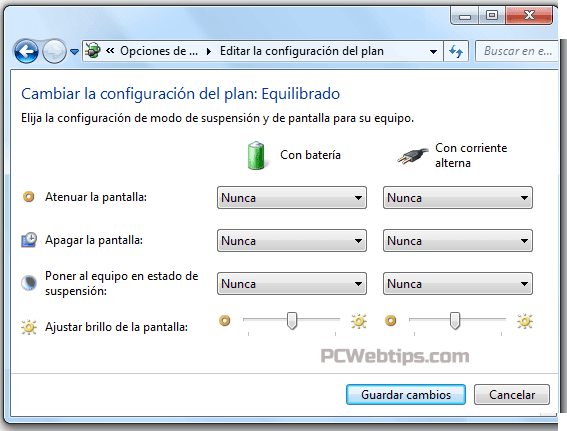Nuestros dispositivos Android ocultan en su interior una serie de códigos de uso profesional y dirigidos a los servicios técnicos de los fabricantes. Pero hay veces que pueden llegar a ser útiles para personas curiosas que quieren indagar en su dispositivo o modificar algún parámetro de hardware.
Desde Reddit, hemos descubierto una lista de comandos para acceder a configuraciones y datos de nuestro dispositivo. Las listas que os mostraremos a continuación recoge códigos de los terminales Samsung y HTC. Sin duda, merece la pena echar un vistazo y probar alguno de ellos, eso sí, con cabeza. En el Androide Libre no nos hacemos responsables del uso erróneo de estos comandos, úsalos bajo tu propio riesgo y no toques sin saber.
En primer lugar, aclarar que estos códigos se insertan a través de la marcación del teléfono. Es decir, con tan sólo marcar el código se nos abrirá la configuración o se nos mostrará la información a la que queramos acceder.
Códigos ocultos en dispositivos Samsung
En los dispositivos Samsung podemos encontrar una extensa lista de códigos ocultos. Con estos códigos podremos acceder a menús de configuración internos de nuestro dispositivo, información oculta en nuestro dispositivo y a tests de comprobación.
Si os falla algo de vuestro dispositivo como el audio o queréis saber información más técnica sobre vuestro Samsung, estos códigos os facilitarán la labor.
| Código | Descripción |
|---|---|
| *#*#4636#*#* | Muestra información acerca de la batería del teléfono y estadísticas de su uso. |
| *#*#7780#*#* | Devuelve a tu dispositivo a su estado de fábrica. Sólo borra las aplicaciones instaladas y sus datos. |
| *2767*3855# | Restaura por completo tu dispositivo a sus valores de fábrica instalando de nuevo el firmware. |
| *#*#34971539#*#* | Muestra información detallada sobre la cámara |
| *#*#7594#*#* | Changing the power button behavior-Enables direct poweroff once the code enabled |
| *#*#273283*255*663282*#*#* | Permite realizar una copia de seguridad de los archivos multimedia |
| *#*#197328640#*#* | Habilita el modo test |
| *#*#232339#*#* OR *#*#526#*#* | Realiza un test de la conexión WiFi del dispositivo |
| *#*#232338#*#* | Muestra la dirección MAC del dispositivo |
| *#*#1472365#*#* | Realiza un test rápido del GPS |
| *#*#1575#*#* | Realiza un test distinto al anterior del GPS |
| *#*#0283#*#* | Realiza un test sobre los paquetes que envía y recibe |
| *#*#0*#*#* | Realiza un test a la pantalla |
| *#*#0673#*#* o *#*#0289#*#* | Realiza un test al audio |
| *#*#0842#*#* | Realiza un test a la vibración y al flash |
| *#*#2663#*#* | Muestra la versión de la pantalla táctil del dispositivo |
| *#*#2664#*#* | Realiza un test a la pantalla táctil del dispositivo |
| *#*#0588#*#* | Realiza un test al sensor de proximidad del dispositivo |
| *#*#3264#*#* | Muestra la versión de la memoria RAM |
| *#*#232331#*#* | Realiza un test del bluetooth |
| *#*#7262626#*#* | Realiza un test sobre la calidad de la señal recibida |
| *#*#232337#*# | Muestra la dirección bluetooth del dispositivo |
| *#*#8255#*#* | Monitoriza los servicios de Google Talk |
| *#*#4986*2650468#*#* | Información sobre PDA, Phone, Hardware y RF Call Date. |
| *#*#1234#*#* | Información sobre PDA y Phone firmware |
| *#*#1111#*#* | Información del software de FTA |
| *#*#2222#*#* | Información del hardware de FTA |
| *#*#44336#*#* | Muestra la fecha de compilación |
| *#06# | Muestra el IMEI del dispositivo |
| *#*#8351#*#* | Habilita el modo de marcación por voz |
| *#*#8350#*#* | Deshabilita el modo de marcación por voz |
| ##778 (y llamar) | Muestra el menú EPST |
Como veis, existe un gran número de códigos ocultos en los dispositivos Samsung. Ahora, si os pica la curiosidad o queréis realizar un test sobre el funcionamiento del audio o bluetooth, abrid la aplicación de teléfono y marcad el código que queráis. Así de fácil y así de rápido.
Código ocultos en dispositivos HTC
Los dispositivos HTC también ocultan en su interior códigos para sus trabajadores del servicio técnico. Estos códigos son muy útiles para que descubran lo antes posible el motivo de avería de nuestro terminal y así, tenerlo cuanto antes de vuelta.
Podemos encontrar códigos que nos permitan el acceso a configuración e información de vuestro HTC. Como en Samsung, sólo tendréis que marcar el código deseado en el menú de marcación numérica de la aplicación de teléfono de vuestro HTC.
| Código | Descripción |
|---|---|
| *#*#3424#*#* | HTC function test Program. |
| *#*#4636#*#* | Muestra el menú de información |
| *#*#8255#*#* | Monitoriza los servicios de Google Talk |
| ##3424# | Activa el modo diagnóstico |
| ##3282# | Muestra el menú de EPST |
| ##8626337# | Muestra el menú de VOCODER |
| ##33284# | Muestra el menú para monitorizar la señal recibida |
| ##786# | Menú de información del dispositivo (Llamadas, datos recibidos y enviados, etc) |
| ##7738# | Muestra los protocolos usados en el dispositivo |
| ##775# | Desconocido |
| ##2539# | Desconocido |
En comparación con la lista anteriormente mostrada de códigos para Samsung, la lista de HTC es pequeña. Pero aún así, los códigos encontrados pueden llegar a sernos útiles. Si conocéis algún código más que os haya dicho un amigo o familiar, no dudéis en ponerlo en los comentarios para añadirlo a la lista.
No toques sin saber
Estos códigos son una recopilación de todos los que se han ido descubriendo hasta ahora. La finalidad de estos códigos son las de facilitar el trabajo a los miembros del servicio técnico de cada fabricante. Gracias a estos accesos, los trabajadores pueden identificar el motivo de la avería en el dispositivo cuanto antes, ya sea por un mal funcionamiento de la batería como de poca potencia en el altavoz.
Hay que dejar una cosa clara, si estos códigos están ocultos es porque no se pretende quecualquier usuario acceda a los menú de configuración interno del dispositivo. Modificar valores internos sin saber puede llegar a averiar tu dispositivo y que tengas que mandarlo a reparar. Es por eso que si usas estos códigos, que sea bajo tu propio riesgo. En el Androide Libre no nos hacemos responsable de lo que le ocurra a tu dispositivo si usas estos códigos ocultos.